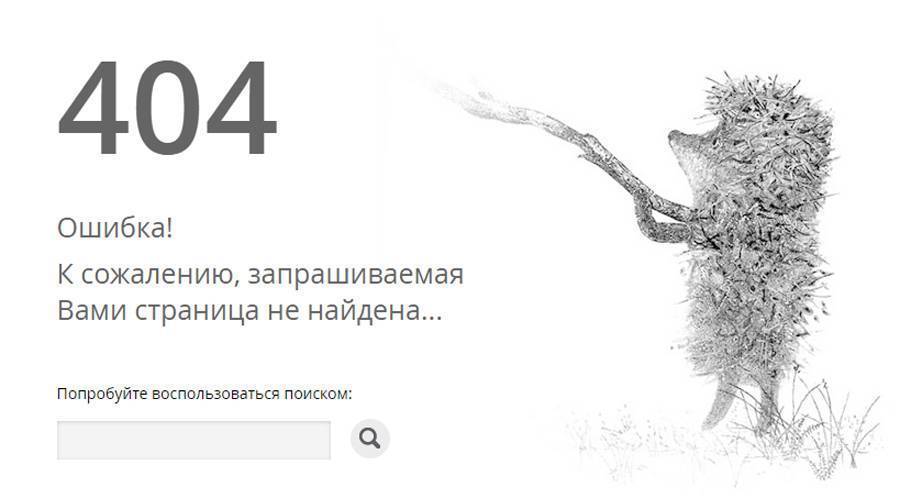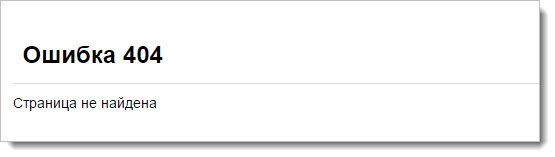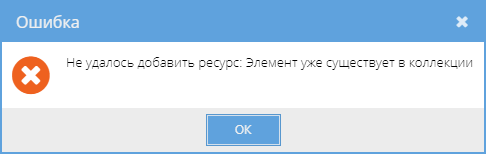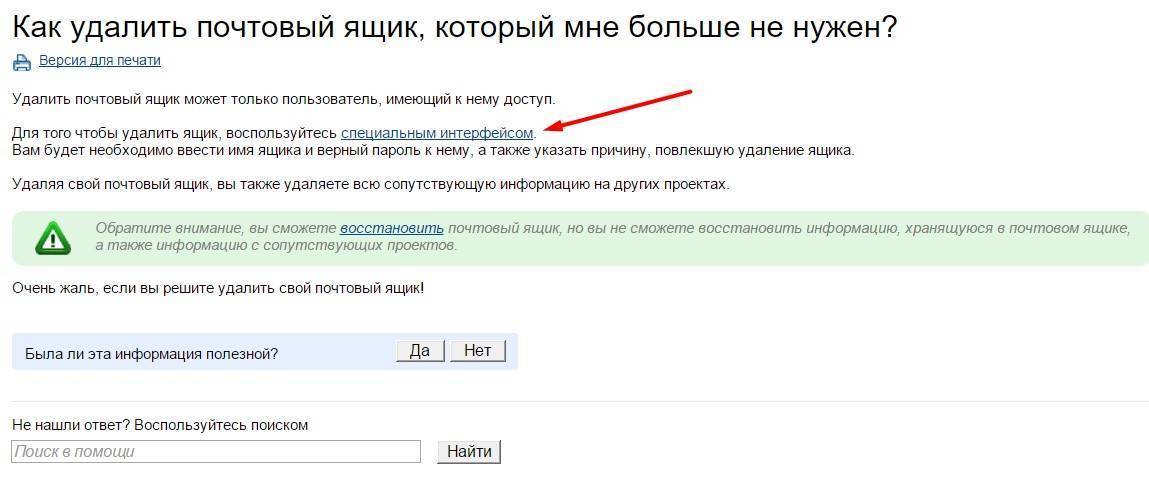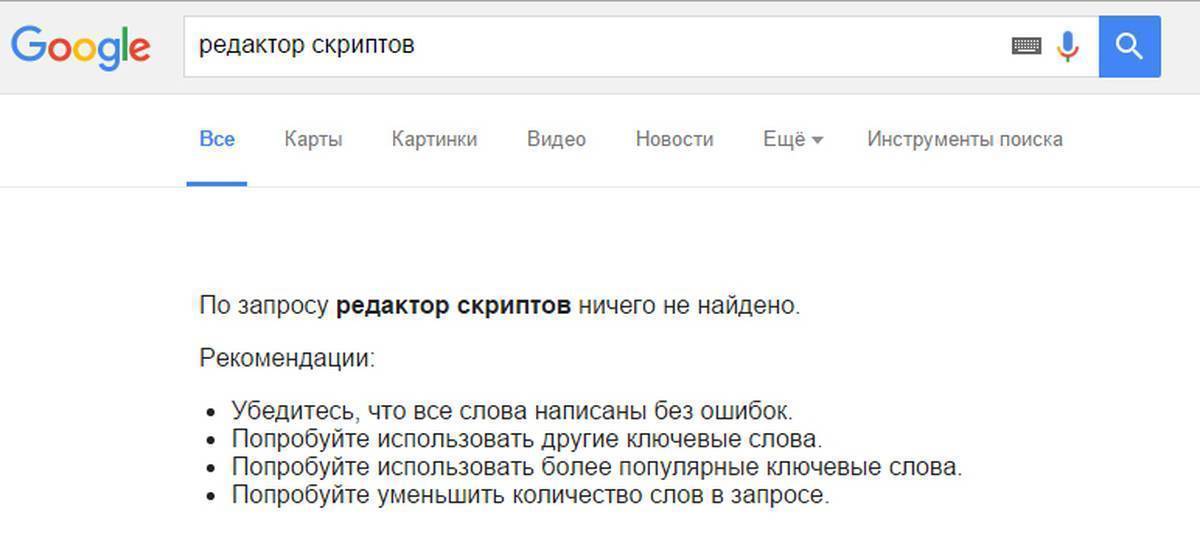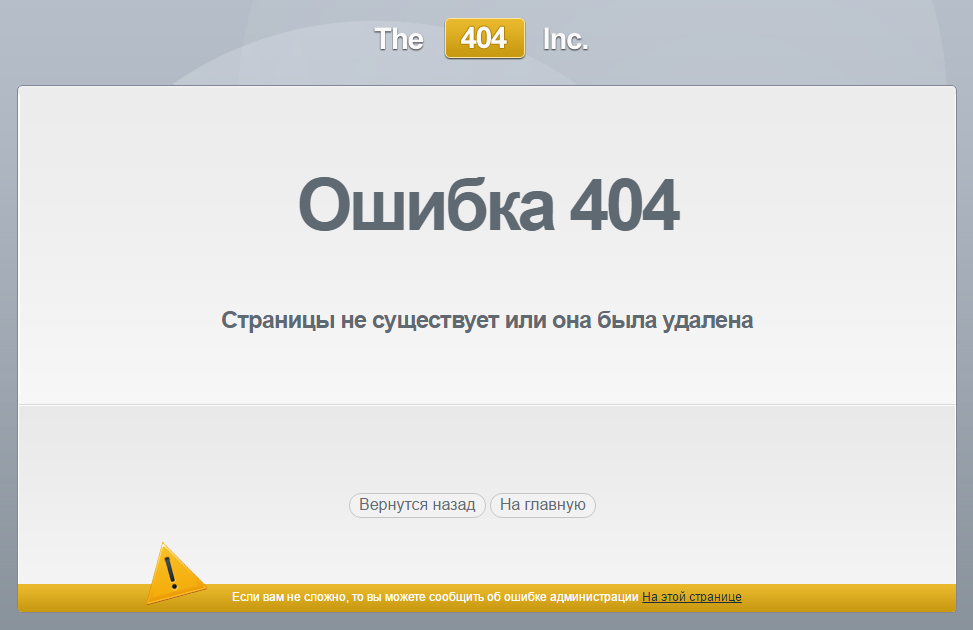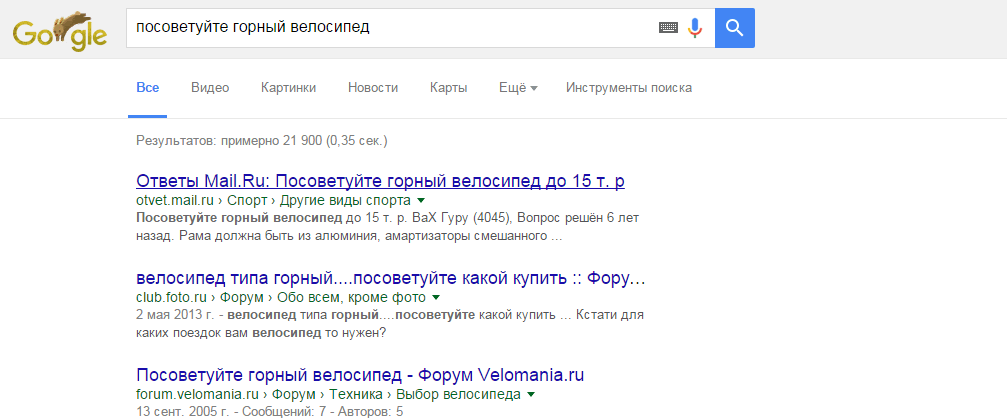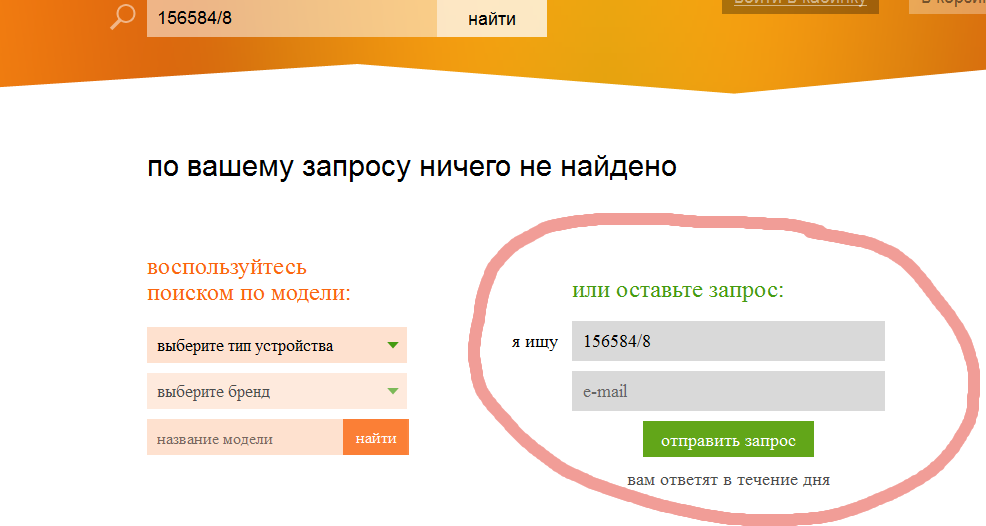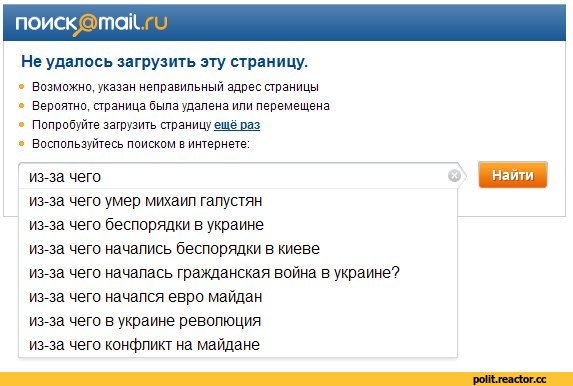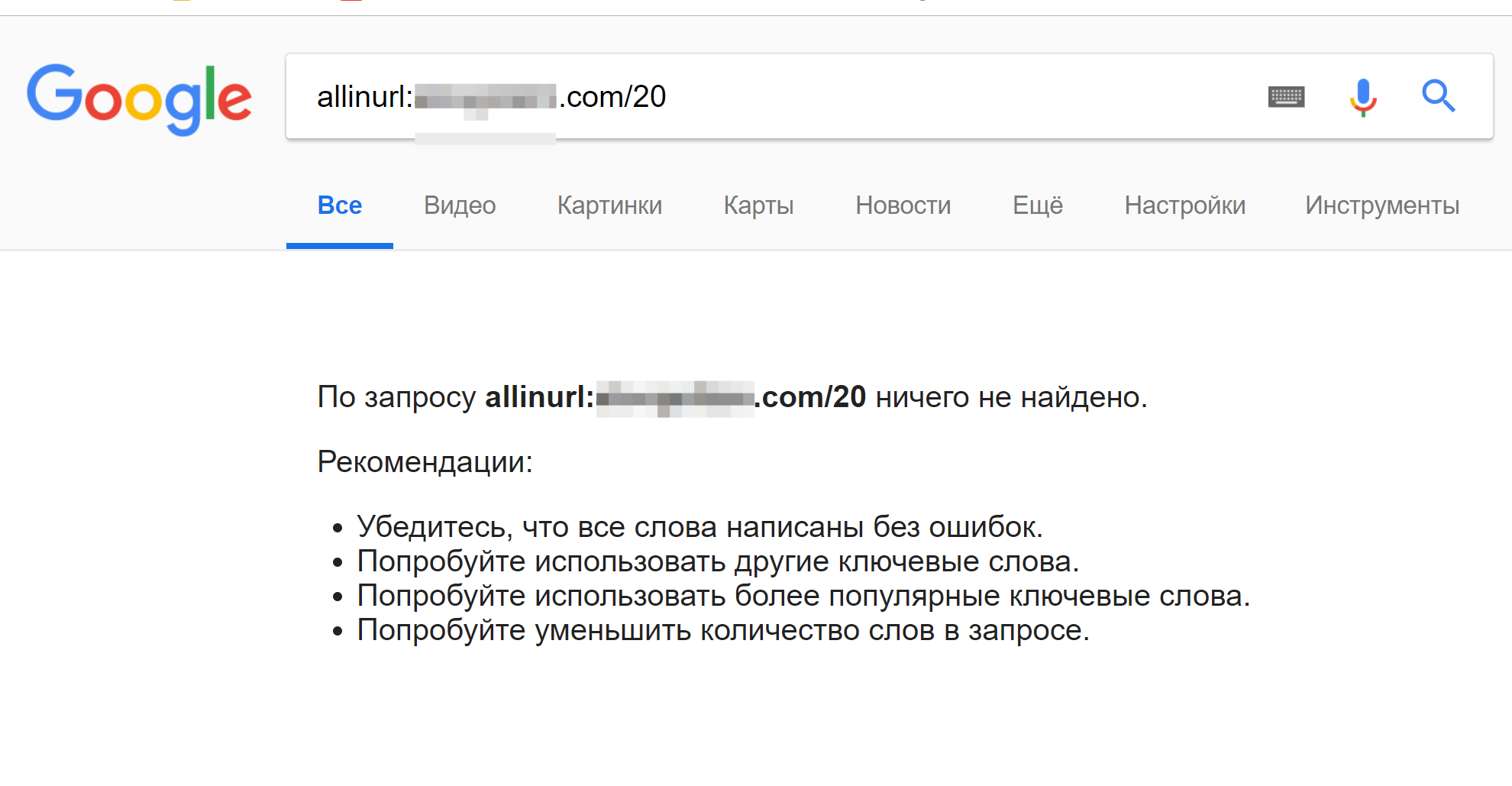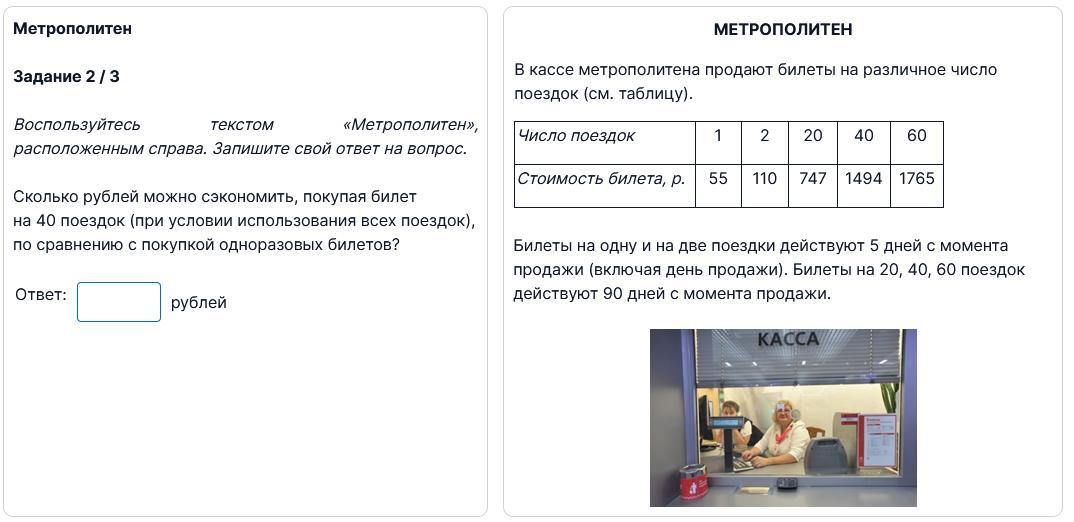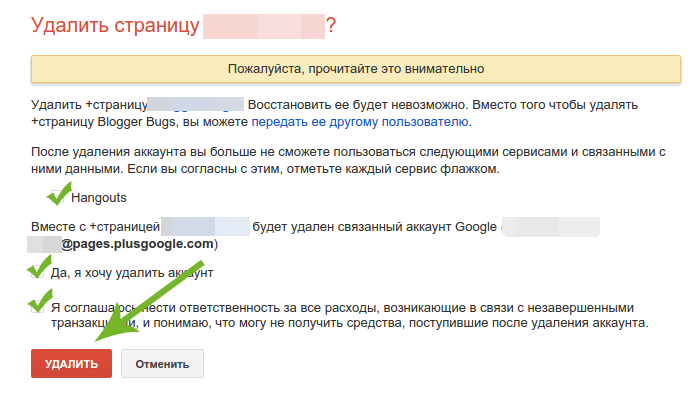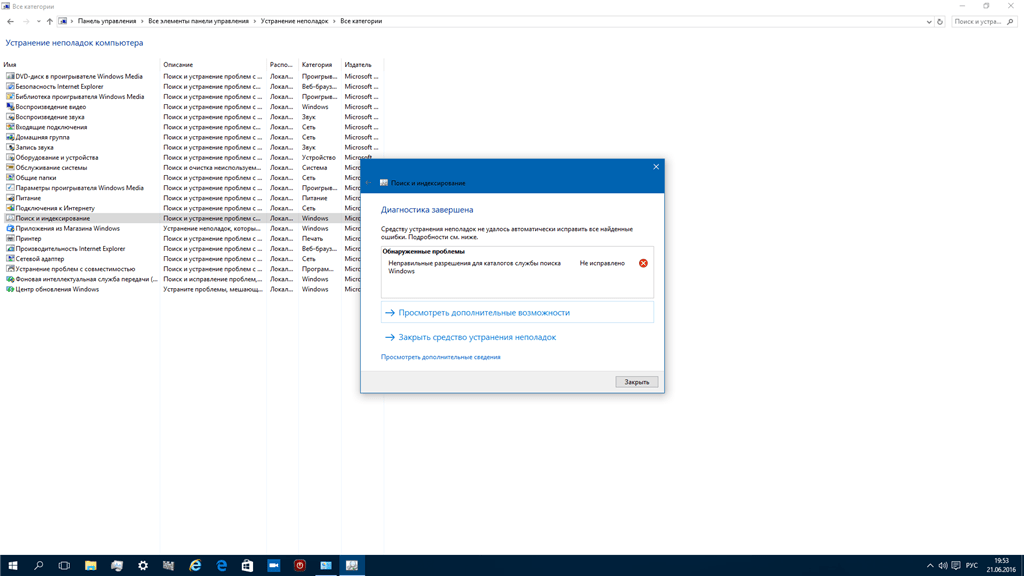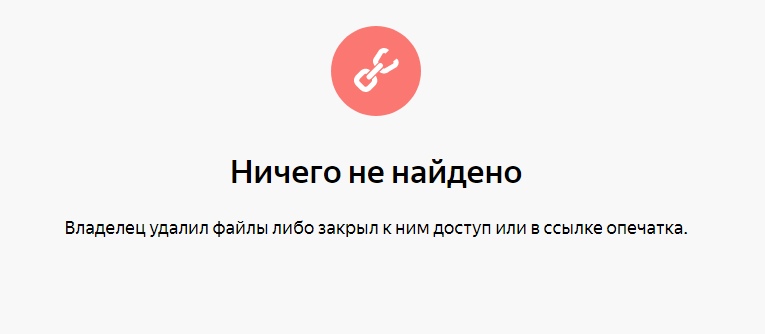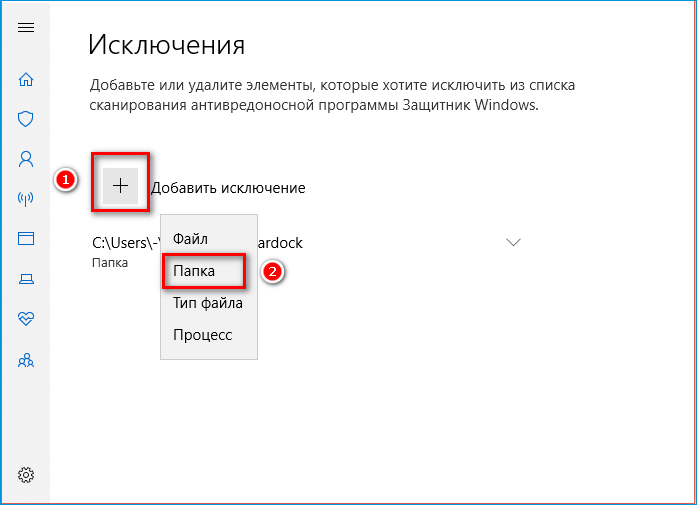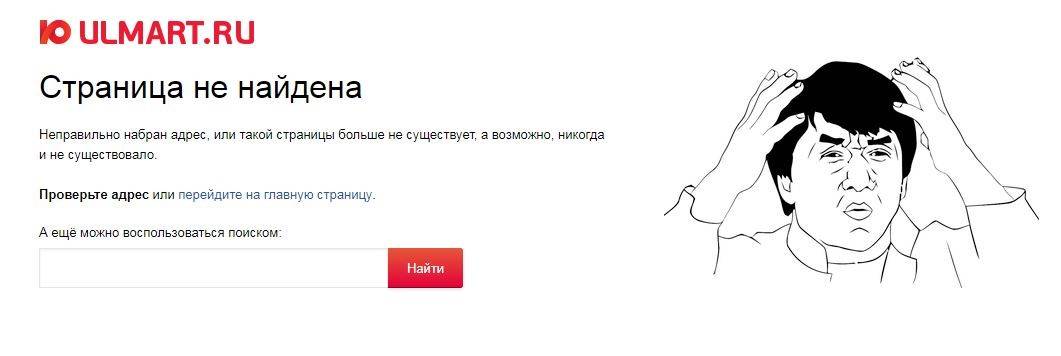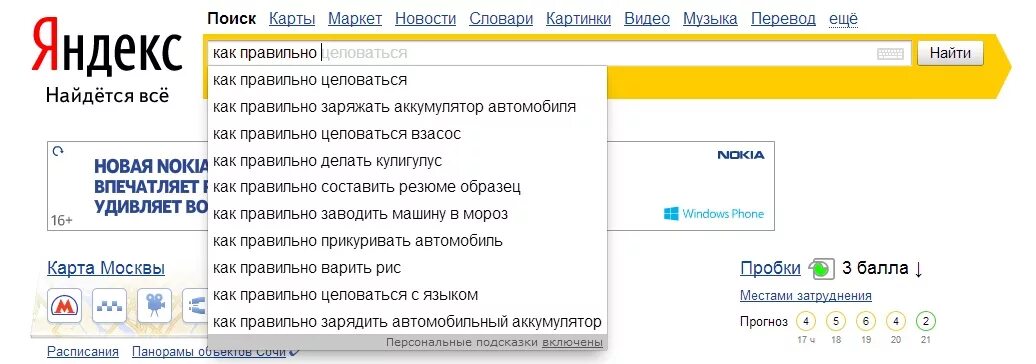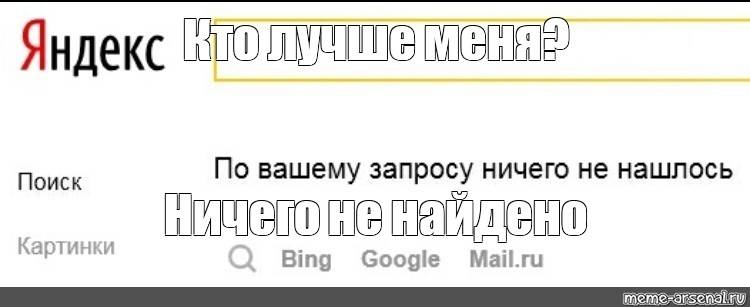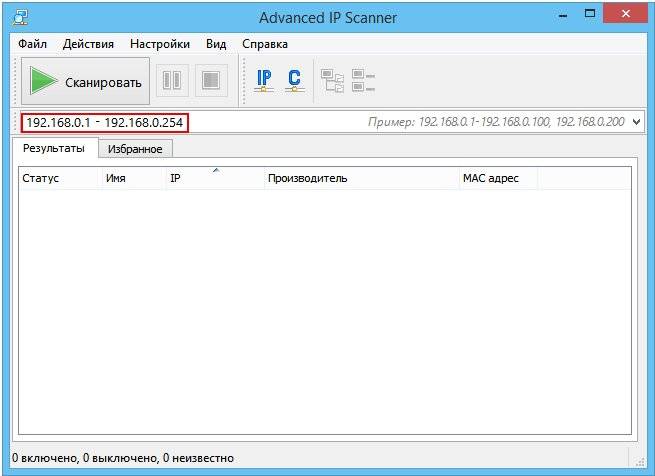Инфоблоки
Результаты выдачи по важным поисковым запросам сопровождены информационными блоками.
Чтобы сообщить нам о пустой выдаче по запросу, который вы ввели, нажмите на зеленую кнопку Оставить отзыв, прикрепленную к левой части страницы. В текстовом поле опишите проблему (например, Пустая выдача по запросу “ошибка 666”
)” и нажмите Отправить
.
Ваши отзывы помогают нам сделать сайт поддержки более информативным и простым для использования.
Для решения своей проблемы, связанной с продуктами Лаборатории Касперского, вы также можете отправить запрос в Службу технической поддержки через сервис My Kaspersky .
Удачного поиска!
Что делать
Для начала вспомним, как правильно работает поиск в Excel. На выбор пользователям доступно несколько вариантов.
Способ №1:
- Жмите на «Главная».
- Выберите «Найти и выделить».
- Кликните «Найти …».
- Введите символы для поиска.
- Жмите «Найти далее / все».
В первом случае указывается первый интересующий фрагмент с возможностью перемещения к следующему, а во втором — весь список.
Способ №2 (по интервалу):
- Выделите нужную область ячеек в Excel.
- Жмите Ctrl+F на клавиатуре.
- Введите нужный запрос и действуйте по рассмотренному выше методу.
Способ №3 (расширенный):
- Войдите в «Найти и заменить».
- Жмите на «Параметры».
- Выберите инструменты для поиска.
- Жмите на кнопку подтверждения.
Если вы все сделали правильно, но все равно не работает поиск в Эксель, попробуйте следующие шаги:
- Убедитесь, что количество введенных символов меньше 255. В ином случае функция не работает.
- Снимите защиту с листа Excel. Для этого войдите в «Файл», а далее «Сведения» и «Снять защиту листа». В случае, если установлен пароль, его необходимо ввести в диалоговом окне и подтвердить.
Снимите параметр «Скрывать формулы» для ячейки и попробуйте запустить процесс в Excel еще раз.
- Задайте разные варианты поиска в Excel. Если не работает «Найти все», проверьте «Найти далее».
- Снимите отметку с пункта «Ячейка целиком».
В некоторых случаях не работает поиск в Экселе, и появляется ошибка #Знач! В таком случае можно использовать одно из следующих решений.
Вариант №1
Бывают ситуации, когда исковый текст не удалось найти и появляется ошибка. В таком случае убедитесь, что слово введено правильно с учетом регистра и вводимых символов.
Попробуйте удалить аргумент «нач_позиция», если в нем нет необходимости, или присвойте ему правильный параметр.
Вариант №3
Для определения числа символов в текстовой строке применяйте опцию ДЛСТР. При этом задайте правильный поисковый параметр.
Устранение сбоя
Распространенная причина, почему Эксель не ищет, и не работает поиск в программе — сбой софта. Это может выражаться зависанием, отсутствием ответа или прекращением работы. В таком случае попробуйте следующие решения:
- Запустите Excel в безопасном режиме и убедитесь, что он нормально работает. Для этого жмите и удерживайте Ctrl при запуске софта. В этом случае ПО пропускает ряд функций и параметров, которые могут привести к сбоям в работе. Если проблему не удалось решить путем запуска в безопасном режиме, переходите к следующему пункту. В ином случае отключите лишние настройки.
- Установите последние обновления, которые могут помочь с устранением проблемы.
- Убедитесь, что офис Excel не пользуется другим процессом. Эта информация должна быть в нижней части окна. Для устранения проблемы попробуйте закрыть посторонние процессы, а после этого снова проверьте, работает ли опция поиска.
- Полностью удалите, а после этого поставьте программу Excel снова. Зачастую этот метод помогает, если Excel не ищет или не работает по какой-то причине.
Кроме рассмотренных выше, можно попробовать другие варианты. К примеру, попробуйте поменять область поиска с помощью дополнительных параметров. Бывают ситуации, когда пользователь ищет по формулам, а нужный текст находится в результате формул.
Что еще попробовать
Если опция так и не работает в Excel, попробуйте дополнительные рекомендации:
- Убедитесь, что у вас правильная раскладка и вы действительно нажимаете Ctrl+F.
- Проверьте размер документа. Функция иногда зависает и не работает, если ПК / ноутбуку не хватает оперативной памяти из-за большого объема работы.
- Проверьте устройство на вирусы. Возможно, проблема возникает из-за вредоносного ПО.
- Попробуйте установить более новую версию Excel. При этом старый вариант желательно полностью удалить и почистить остатки.
- Убедитесь, что вы задаете правильные расширенные варианты поиска.
Существует много причин, почему вдруг Эксель не ищет, и функция не работает. Чаще всего это связано с невнимательностью пользователя и ошибками поиска. Иногда причиной являются сбои программы, что может потребовать полного удаления старого и установки нового софта.
Как исправить проблему?
Когда строка поиска не работает в Windows 10, первым делом советуем перепустить систему. Подобное действие помогает при различных временных сбоях, которые вызвали некорректные действия пользователя или сбои программного обеспечения.
Способ 1: используем автоматическое сканирование
В Windows 10 разработчики создали инструменты для поиска и устранения неполадок с основными инструментами системы. Среди прочих – есть мастер исправления проблем поиска. Самым логичным шагом будет попытка запустить его, это может заменить собой много ручных манипуляций. Пусть подобное действие не является панацеей, но все равно очень эффективно.
Что нужно делать:
- Нажимаем правой кнопкой мыши по Пуску и выбираем «Панель управления».
- Открываем пункт «Устранение неполадок» и жмем на элемент слева «Просмотр всех категорий».
- Кликаем по пункту «Поиск и индексирование».
- Жмем «Далее» и запускаем инструмент сканирования. Если удастся найти проблемы, которые реально исправить автоматически, мастер предложит это сделать.
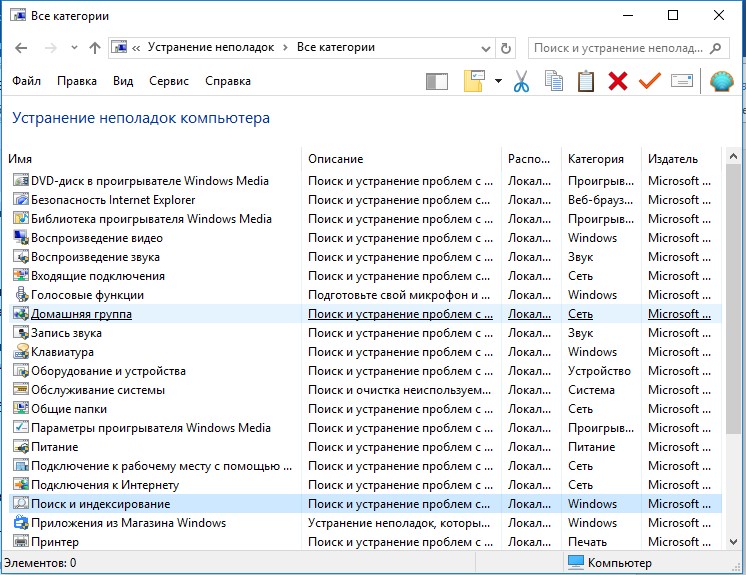
Способ 2: запускаем службу поиска
Если поиск в папках Windows 10 не работает, то есть найти файлы не получается, система их просто не показывает в результатах выдачи, дело может быть в неактивной службе. Она обязательно должна функционировать, иначе данные не будут отображаться.
Как исправить проблему поиска:
- Нажимаем комбинацию Win + R, вставляем services.msc и жмем на кнопку «Ок».
- Ищем службу Windows Search, нажимаем на нее двойным кликом и выбираем «Запустить».
- «Тип запуска» выставляем в положение «Автоматически».
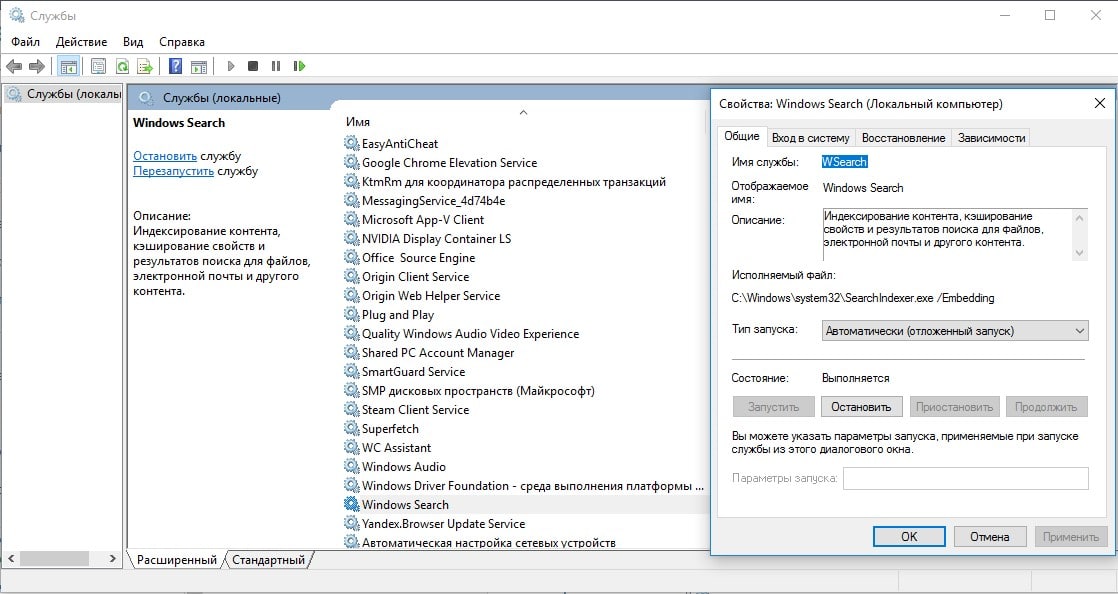
Способ 3: настраиваем параметры индексирования
Параметры индексирования указывают на то, будет ли Windows искать файлы в проводнике для их дальнейшего быстрого отображения в результатах поиска. Плюс может быть, что функция активна, но очень ограничена. Предлагаем это исправить.
Инструкция:
- Открываем «Панель управления» через клик правой кнопкой мыши по Пуску.
- Ищем и запускаем «Параметры индексирования».
- Жмем на кнопку «Дополнительно» и выбираем «Перенастроить».
- Ждем до завершения процедуры, в это время поиск работать не будет. Длительность действия зависит от быстродействия системы и объема подключенных накопителей (количества загруженных на них файлов). Чаще всего это занимает 30-60 минут.
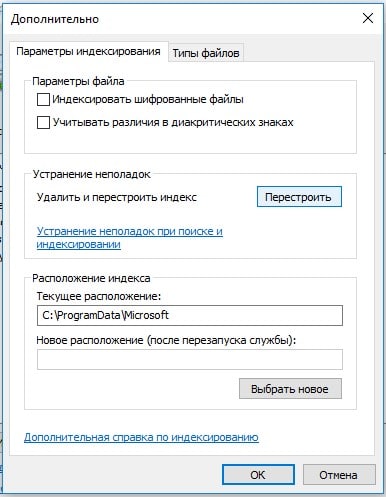
Способ 4: деактивируем интеграцию с поиском Bing
Синхронизация с поиском Bing может приводить к проблемам в поиске локальных файлов и параметров. Чтобы избавиться от неполадок, достаточно деактивировать эту связь. Единственный нюанс – это придется делать через редактор реестра.
Что делать, если не работает поиск:
- Клавишами Win+R вызываем regedit – редактор реестра.
- Идем по пути HKEY_CURRENT_USER\SOFTWARE\Microsoft\Windows\CurrentVersion\Search\.
- В правой рабочей области нажимаем «Создать» – «Параметр DWORD32».
- Создаем параметр BingSearchEnabled и оставляем для него значение 0.
- Открываем параметр CortanaConsent двойным кликом и тоже ставим 0. Возможно, его придется создать, если элемент отсутствует.
- Выходим из редактора и перезагружаем компьютер.
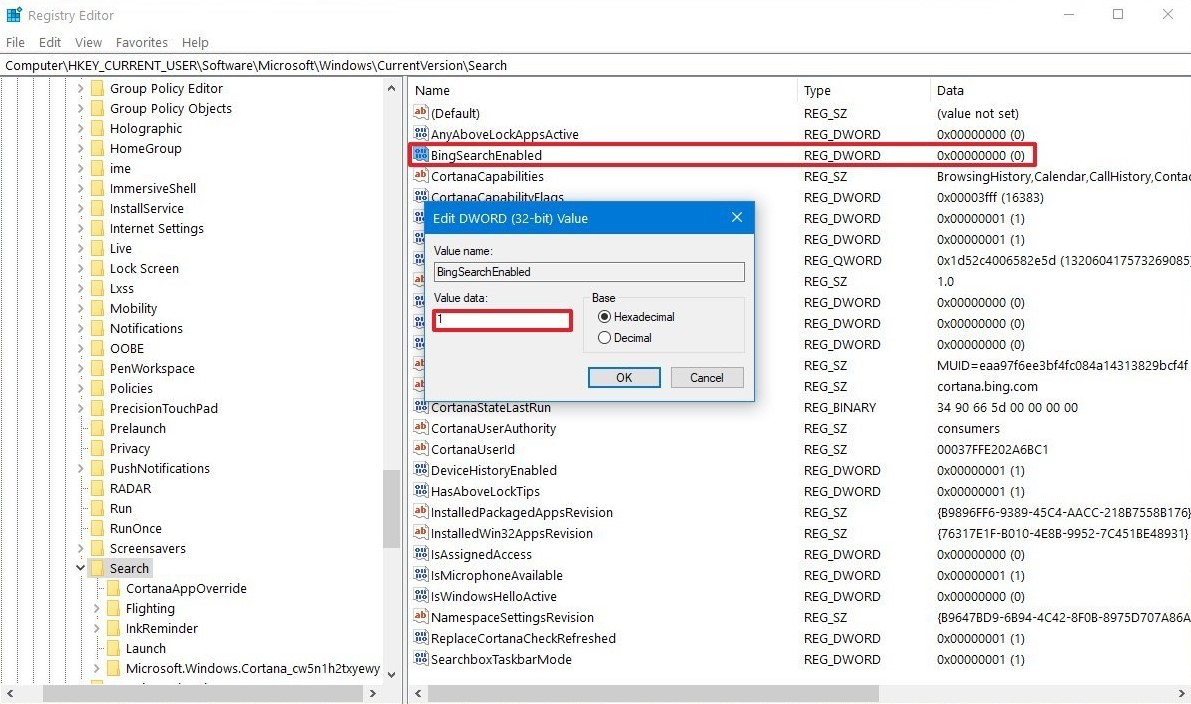
Способ 5: перезапускаем систему поиска
Поиск Windows осуществляет процесс Cortana под названием SearchUI.exe. Есть неплохая вероятность того, что сбою подвергся именно он, а в момент перезапуска проблема может быть устранена.
Руководство:
- Открываем «Диспетчер задач» сочетанием Ctrl+Alt+Del.
- В расширенном виде («Подробнее») ищем процесс SearchUI.exe.
- Жмем по нему правой кнопкой мыши и выбираем «Снять задачу».
- Также поступаем с SearchApp.exe.
- Запускаем «Поиск» и эти процессы будут перезапущены автоматически.
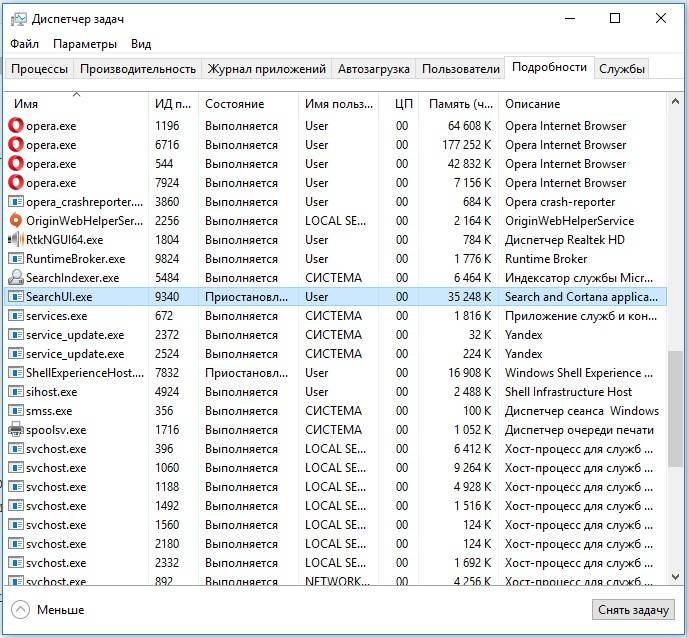
Способ 6: обновляем Windows 10
При различных системных сбоях может помочь обновление операционной системы, в том числе если не работает кнопка поиска Windows 10. Может быть, что в конкретной версии ОС просто были какие-то конфликты. Обновляем систему стандартным способом и повторяем процедуру.
Способ 7: сбрасываем поиск
Для данного действия пришлось бы неплохо владеть консолью, но нашлось и другое решение – практически автоматический сброс.
Как выполнить:
- Скачиваем файл ResetWindowsSearchBox.ps1 с официального сайта Microsoft.
- Находим его в папке для загрузок, нажимаем правой кнопкой мыши и выбираем «Выполнить с помощью PowerShell.
- Если появляется вопрос, жмем в нем «Да».
- Закрываем окно.
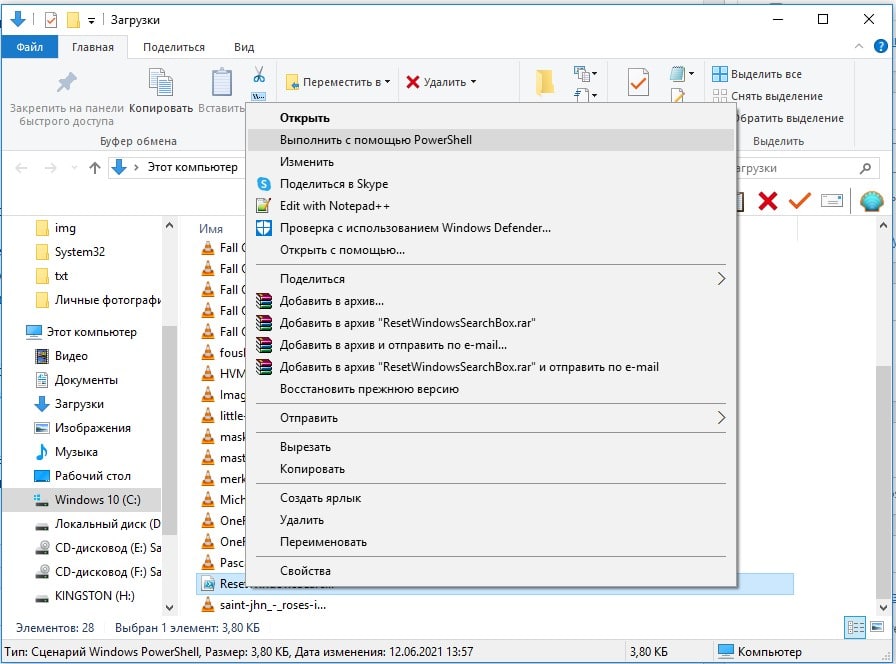
Чтобы действие сработало, требуется наличие привилегий администратора.
ВПР пригодится, чтобы объединять данные из разных таблиц.
Типичный случай использования этого замечательного инструмента – объединение данных из двух или более таблиц. Предположим, у вас есть данные заказа в одной, а информация о цене – в другой, и вы хотите перенести цену товаров в таблицу заказов для расчета их точной стоимости.
Поскольку наименование товара имеется в обеих таблицах, то вы можете использовать его в качестве ключа поиска, чтобы получить нужную цену.

Обратите также внимание, что даже точный поиск можно сделать немного приблизительным, используя знаки подстановки * и ?. Напомню, что знак вопроса заменяет собой любой один символ, а звездочка – любое количество знаков (в том числе и ноль)
Таким вот образом мы обнаружили в перечне товаров персики, записав в условии поиска “*”&”персики”&”*” или же “*”&D2&”*”.
Почему ИНДЕКС/ПОИСКПОЗ лучше, чем ВПР?
Решая, какую формулу использовать для вертикального поиска, большинство гуру Excel считают, что ИНДЕКС/ПОИСКПОЗ намного лучше, чем ВПР. Однако, многие пользователи Excel по-прежнему прибегают к использованию ВПР, т.к. эта функция гораздо проще. Так происходит, потому что очень немногие люди до конца понимают все преимущества перехода с ВПР на связку ИНДЕКС и ПОИСКПОЗ, а тратить время на изучение более сложной формулы никто не хочет.
Далее я попробую изложить главные преимущества использования ПОИСКПОЗ и ИНДЕКС в Excel, а Вы решите – остаться с ВПР или переключиться на ИНДЕКС/ПОИСКПОЗ.
4 главных преимущества использования ПОИСКПОЗ/ИНДЕКС в Excel:
1. Поиск справа налево. Как известно любому грамотному пользователю Excel, ВПР не может смотреть влево, а это значит, что искомое значение должно обязательно находиться в крайнем левом столбце исследуемого диапазона. В случае с ПОИСКПОЗ/ИНДЕКС, столбец поиска может быть, как в левой, так и в правой части диапазона поиска. Пример: покажет эту возможность в действии.
2. Безопасное добавление или удаление столбцов. Формулы с функцией ВПР перестают работать или возвращают ошибочные значения, если удалить или добавить столбец в таблицу поиска. Для функции ВПР любой вставленный или удалённый столбец изменит результат формулы, поскольку требует указывать весь диапазон и конкретный номер столбца, из которого нужно извлечь данные.
Например, если у Вас есть таблица A1:C10, и требуется извлечь данные из столбца B, то нужно задать значение 2 для аргумента col_index_num (номер_столбца) функции ВПР, вот так:
Если позднее Вы вставите новый столбец между столбцами A и B, то значение аргумента придется изменить с 2 на 3, иначе формула возвратит результат из только что вставленного столбца.
Используя ПОИСКПОЗ/ИНДЕКС, Вы можете удалять или добавлять столбцы к исследуемому диапазону, не искажая результат, так как определен непосредственно столбец, содержащий нужное значение. Действительно, это большое преимущество, особенно когда работать приходится с большими объёмами данных. Вы можете добавлять и удалять столбцы, не беспокоясь о том, что нужно будет исправлять каждую используемую функцию ВПР.
3. Нет ограничения на размер искомого значения. Используя ВПР, помните об ограничении на длину искомого значения в 255 символов, иначе рискуете получить ошибку #VALUE! (#ЗНАЧ!). Итак, если таблица содержит длинные строки, единственное действующее решение – это использовать ИНДЕКС/ПОИСКПОЗ.
Предположим, Вы используете вот такую формулу с ВПР, которая ищет в ячейках от B5 до D10 значение, указанное в ячейке A2:
Формула не будет работать, если значение в ячейке A2 длиннее 255 символов. Вместо неё Вам нужно использовать аналогичную формулу ИНДЕКС/ПОИСКПОЗ:
4. Более высокая скорость работы. Если Вы работаете с небольшими таблицами, то разница в быстродействии Excel будет, скорее всего, не заметная, особенно в последних версиях. Если же Вы работаете с большими таблицами, которые содержат тысячи строк и сотни формул поиска, Excel будет работать значительно быстрее, при использовании ПОИСКПОЗ и ИНДЕКС вместо ВПР. В целом, такая замена увеличивает скорость работы Excel на 13%.
Влияние ВПР на производительность Excel особенно заметно, если рабочая книга содержит сотни сложных формул массива, таких как . Дело в том, что проверка каждого значения в массиве требует отдельного вызова функции ВПР. Поэтому, чем больше значений содержит массив и чем больше формул массива содержит Ваша таблица, тем медленнее работает Excel.
С другой стороны, формула с функциями ПОИСКПОЗ и ИНДЕКС просто совершает поиск и возвращает результат, выполняя аналогичную работу заметно быстрее.
Способ 2
Второй способ, позволяющий найти нужное слово в таблице Excel, не совсем поиск, но также может быть удобен для работы. Это фильтр фраз (символов), позволяющий просматривать на экране только те строки, которые содержат нужные символы.
Для этого нужно щелкнуть любую ячейку, среди которой нужно выполнить поиск, перейти на вкладку «Главная» — «Сортировка и фильтры» — «Фильтр.
В первой строке рядом с заголовками ячеек появляются раскрывающиеся стрелки.
вам нужно нажать на стрелку в столбце, где будет выполняться фильтр. В нашем случае мы нажимаем стрелку в столбце Word и пишем символы, которые будем искать — «замок». То есть мы будем показывать только те строки, которые содержат слово «замок».
Результат будет следующий.
Таблица до применения фильтра и таблица после применения фильтра.
Фильтрация не изменяет таблицу и не удаляет строки, она показывает только те строки, которые были найдены, их не нужно скрывать. Чтобы удалить фильтр, нужно нажать на стрелку в заголовке — Удалить фильтр из слова…
Вы также можете щелкнуть стрелку и выбрать Текстовые фильтры — Содержит и указать шрифты, которые вы ищете.
Затем введите желаемую фразу, например «Монако».
Результат будет следующим: только строки, содержащие слово «Монако».
Этот фильтр сбрасывается так же, как и предыдущий.
Таким образом, у пользователя есть варианты поиска слова в Excel: сам поиск и сам фильтр.
ИНДЕКС и ПОИСКПОЗ могут больше и лучше, чем ВПР.
Если вы будете читать о работе в Excel, то вы, вероятно, столкнетесь с дебатами «ВПР или ИНДЕКС+ПОИСКПОЗ ?». Спор может быть на удивление горячим 🙂
Суть в следующем: ИНДЕКС+ПОИСКПОЗ может делать все, что может делать ВПР (и ГПР), с гораздо большей гибкостью, но за счет немного большей сложности.
Таким образом, те, кто поддерживает ИНДЕКС и ПОИСКПОЗ, будут утверждать (и очень разумно), что вы могли бы также начать их изучать, так как в итоге это дает вам лучший набор инструментов.
Аргумент против заключается в том, что здесь требуется две функции вместо одной, поэтому пользователям (особенно начинающим) сложнее учиться и осваивать их.
Мой совет состоит в том, что если вы часто используете Excel, то обязательно нужно научиться использовать ИНДЕКС и ПОИСКПОЗ. Это очень мощная комбинация.
Но я также думаю, что вы должны обязательно знать, что такое ВПР. Ведь с ней вы столкнетесь повсюду, часто в файлах, которые вы получили от других людей. В простых ситуациях она справится без проблем.
Не работает панель поиска в Windows 10 – сброс приложений
Ничего страшного не произойдет, если сбросить системные утилиты к базовым параметрам. Это поможет устранить корректировки, которые вносили Вы или сторонний софт, что привело к нарушению работоспособности. Но, стоит понимать, что Reset способен стать причиной других дефектов. Особенно, когда Ваша версия Виндовс 10 не является лицензионной. Последствия могут быть разными, поэтому советую прибегать к нижеизложенному решению только в крайних случаях.
Запускаем PowerShell (как это сделать – смотрите начало обзора):
Копируем код команды (выделяете и жмёте CTRL+C):
В окне консоли правый клик для автоматической вставки скопированного контента:
Клавиша Энтер запустит обработку запроса. Нужно подождать. После этих манипуляций система должна быть перезагружена. Ошибка должна быть устранена.
Стоит отметить, что проблема «в Windows 10 перестал работать поиск» уже не настолько актуальна, как несколько лет назад, когда Виндовс 10 содержала массу недоработок, и только последующие обновления смогли сделать ОС более стабильной.
Полезный контент:
- Удаляем пользователя DefaultUser0 в Windows 10
- Отключаем автоматический запуск USB в Windows 10
- Как вернуть панель управления в Windows 10 контекстное меню
- Как быстро установить Linux в Windows 10
- Как удалить Onedrive из проводника Windows 10
- Как включить секунды в часах Виндовс 10
- Как изменить расширение файла в Windows 10 — актуальные способы
Вставка столбца может «сломать» ваши вычисления.
Если вы вставите дополнительную колонку внутрь таблицы, из которой вы извлекаете данные, то ваши расчеты могут «сломаться». Дело в том, что в результате изменятся порядковые номера некоторых колонок с данными. А вы по-прежнему ссылаетесь на старые номера. В результате извлекать данные вы уже будете не из тех адресов.
Здесь вы видите результаты для отдела, когда код сотрудника и даты стали неверными, когда был вставлен новый столбец D между именем и отделом. Имя же человека по-прежнему было взято правильное, потому что находится слева от места вставки.
Чтобы избежать этой проблемы, вы можете рассчитать и использовать меняющийся индекс столбца, как описано в следующих двух советах.
Причины
В документах Excel, состоящих из множества полей, часто приходится использовать опцию поиска. Это очень удобно и позволяет быстро отыскать интересующий фрагмент. Но бывают ситуации, когда воспользоваться этой функцией не удается. Для решения проблемы нужно знать, почему в Экселе не работает поиск, и какие шаги предпринять для восстановления работоспособности.
К основным объяснениям возможных сбоев стоит отнести:
- Большая длина фразы, объем которой более 255 символов. Такая проблема возникает редко.
- На листе установлена защита, которая не дает вызвать нужную функцию.
- Для ячеек установлен параметры «Скрывать формулы», а областью поиска являются «формулы».
- Пользователь задает «Найти далее» вместо «Найти все». В таком случае выделения просто не будет видно.
- Ошибки в задании области поиска. К примеру, установлен параметр «Значения», а нужно просмотреть необходимые формулы.
- Установлен параметр «Ячейка целиком», а на практике поисковый запрос не имеет совпадения со значением секции. Нужно снять отметку «Ячейка целиком».
- Задан показатель по формату или не обнулен после прошлого поиска.
- Проблемы с Эксель и необходимость переустановки программы.
Это основные причины, почему не работает поиск в Эксель. Но все проблемы легко решаются, если знать, как действовать.
Перезапуск службы
Иногда люди устанавливают оптимизаторы для ускорения компьютера, после чего не работает поиск Виндовс 10 через лупу. Вероятнее всего, утилита отключает службу «Windows Search», без которой нужный нам функционал окажется недоступен. Давайте попробуем это исправить:
Нажмите на клавиатуре сочетание Win + R , на экране «выскочит» небольшое окно с полем ввода, в которое пишем:
- Жмём по кнопке ОК. Спустя 10-15 секунд загрузится перечень служб;
- Необходимо в перечне отыскать элемент с названием «Windows Search» и щелкнуть по нему для выделения. Левее увидите ссылку «Перезапустить». Пробуем сначала так;
- Если не поможет, то дважды щелкнуть левой кнопкой мыши по службе, чтобы открыть свойства, указать автоматический тип и нажать «Запустить», если компонент остановлен:
Не забываем применить изменения и перезапустить ПК.
Дополнительные параметры поиска слов и фраз
Когда таблица достаточно велика и вам нужно искать определенные параметры, вы можете установить их в специальных настройках поиска. Щелкните кнопку Параметры.
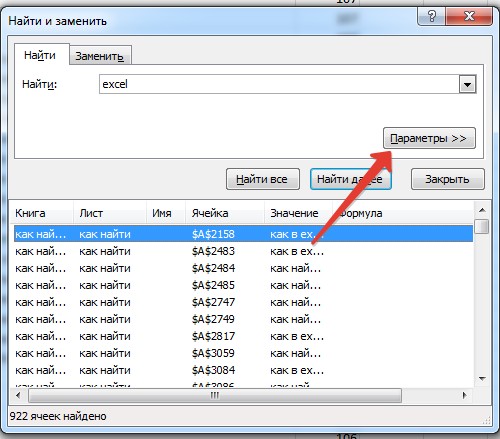
Здесь вы можете указать дополнительные параметры поиска.

Исследовать:
- на листе — только на текущем листе;
- в книге: поиск по всему документу Excel, если он состоит из нескольких листов.
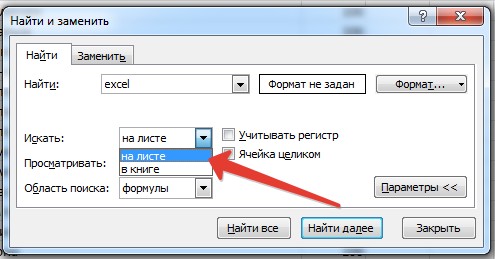
Навигация:
- по строкам — поисковая фраза будет выполняться слева направо от строки к строке;
- по столбцам — поисковая фраза будет выполняться сверху вниз от столбца к столбцу.
Выбор способа отображения актуален, если в таблице много данных и вам нужно отображать их по строкам или столбцам. Пользователь увидит, как именно отображается таблица, когда он нажмет кнопку «Найти далее», чтобы перейти к следующему найденному совпадению.
Область поиска — определяет, где именно искать совпадения:
- в формулах;
- в значениях ячеек (значения, уже рассчитанные по формулам);
- в примечаниях, оставленных пользователями к ячейкам.
А также дополнительные параметры:
Прописные / строчные буквы — означает, что прописные и строчные буквы будут считаться разными.
Например, если вы проигнорируете регистр, запрос «excel» найдет все варианты этого слова, например Excel, EXCEL, ExCeL и т.д.
Если вы установите флажок с учетом регистра, запрос «excel» найдет только это написание слова, а слово «Excel» не будет найдено».

- Целая ячейка — установите этот флажок, если хотите найти ячейки, в которых поисковая фраза находится полностью и в которых отсутствуют другие символы. Например, есть таблица с множеством ячеек, содержащих разные числа. Поисковый запрос: «200». Если вы не проверяете всю ячейку, будут найдены все числа, содержащие 200, например: 2000, 1200, 11200 и т.д. Чтобы найти ячейки только с «200», вам нужно проверить всю ячейку. Тогда будут показаны только те, у которых точное совпадение с «200».
- Формат… — если вы установите формат, будут найдены только ячейки, содержащие желаемый набор символов, и ячейки будут иметь указанный формат (границы ячеек, выравнивание ячеек и т.д.). Например, вы можете найти все желтые ячейки, содержащие искомые символы.

Вы можете установить формат поиска самостоятельно или выбрать его в ячейке примера — Выберите формат в ячейке…
Чтобы сбросить настройки формата поиска, нажмите «Очистить формат поиска.
Это меню вызывается нажатием стрелки справа от кнопки «Формат.
Именованные диапазоны облегчают понимание формул и еще больше упрощают работу.
Абсолютные ссылки выглядят довольно некрасиво и не очень понятно и наглядно. Поэтому можно сделать ваши расчёты намного чище и проще для понимания, заменив абсолютные ссылки именованными диапазонами. И никакие возможные изменения на вашем листе Excel не смогут их «испортить».
Копировать и переносить их также можно без проблем.
В приведенном выше примере с данными о сотрудниках вы можете назвать входную ячейку B2 «фамилия», а затем выделить все ячейки с информацией и назвать диапазон B5:F100 как «ДанныеСлужащего». Затем перепишите свою формулу в C2 следующим образом:
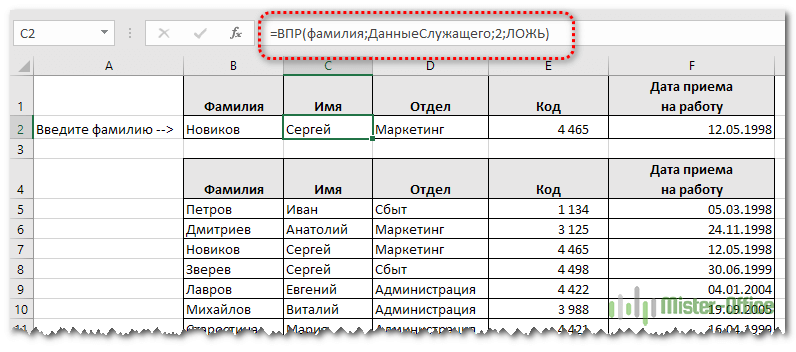
Сравните сами – насколько понятнее стал расчет из совета №12 по сравнению с №11.
Можно использовать только один критерий.
ВПР может искать только на основе одного критерия, который указывается в качестве значения для поиска в первом столбце (предназначенном для поиска).
Это означает, что вы не можете легко сделать такие вещи, как поиск сотрудника с фамилией «Петров» в «Бухгалтерии» или поиск сотрудника на основе имени и фамилии, если они записаны в отдельных столбиках.
Однако существуют способы преодоления этого ограничения. Одним из простых обходных путей является создание вспомогательного столбца, который объединяет значения из разных колонок для создания новых значений поиска.
Об этом и других способах борьбы с этим ограничением читайте на нашем сайте в специальных инструкциях: ВПР с несколькими условиями: 5 примеров и Поиск ВПР нескольких значений по нескольким условиям.
Подведём итоги
Система поиска в Windows 10 – это настоящая находка в тех случаях, когда после обновления информации или программного обеспечения пропал стандартный доступ к важным документам и утилитам. «Поиск» в обновлённой ОС от Microsoft творит «чудеса», позволяя, при нормальной функциональности, отыскать требуемую информацию оперативно и без особых временных затрат. Неполадки можно решить путём обращения к профессионалам, решающим такие проблемы на квалифицированном уровне, однако, не бесплатно. Если вы являетесь уверенным пользователем компьютера, справиться с неполадкой можно попытаться самостоятельно и бесплатно, строго выполняя действия, согласно алгоритмам, описанным в статье.